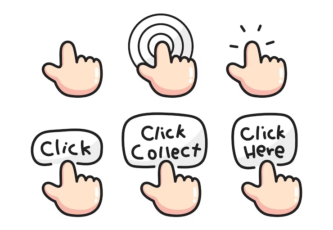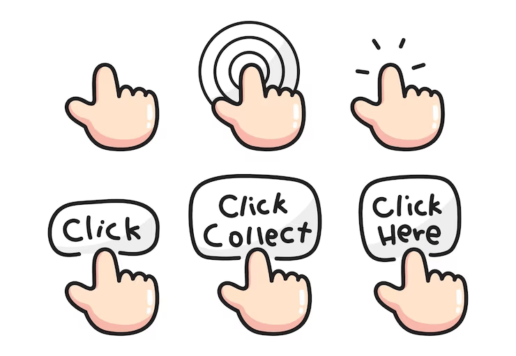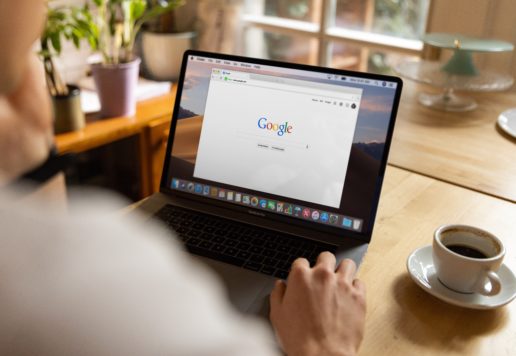Jak założyć konto Google Ads (AdWords)?
System reklamowy Google Ads (dawniej AdWords) to potężne narzędzie, które pozwoli Twojemu biznesowi rozwinąć skrzydła. Aby rozpocząć tworzenie kampanii reklamowych potrzebne będzie konto Google Ads. Ponieważ wielokrotnie napotkałem się na problemy moich klientów z założeniem konta reklamowego widocznie nie jest to tak oczywiste jakby mogło się wydawać dlatego w tym krótkim wpisie przeprowadzę Cię przez procedurę tworzenia konta Google Ads.
1. Wejdź na stronę ads.google.com
2. Kliknij „Zacznij teraz”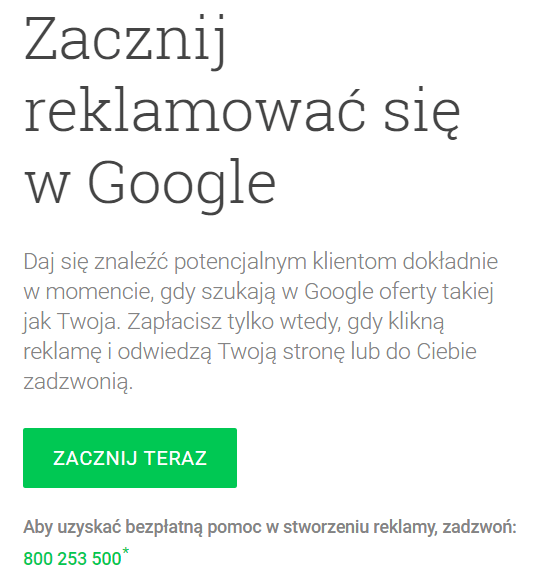
3. Wpisz adres e-mail, którego chcesz używać do logowania się na koncie Google Ads oraz adres strony WWW, która będzie promowana w kampanii. Jeśli chcesz aby Google kontaktowało się z Tobą w celu ulepszenia kampanii Google Ads kliknij „tak, chcę otrzymywać (…)”. Jeśli nie chcesz otrzymywać tych informacji lub Twoim kontem będzie zarządzać agencja kliknij „nie, nie chcę otrzymywać (…)”. Następnie kliknij „dalej”.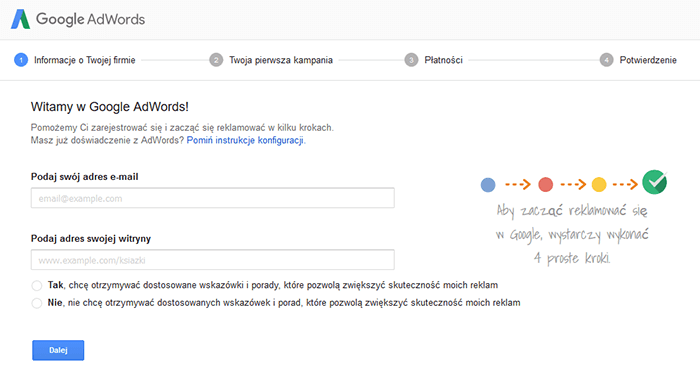
4. Jeśli w kroku 3. podałeś adres e-mail który posiada konto w Google to możesz przejść do kroku 5. lub powinieneś się zalogować. Jeśli adres który podałeś nie jest zarejestrowany w Google to system poprosi Cię abyś założył nowe konto.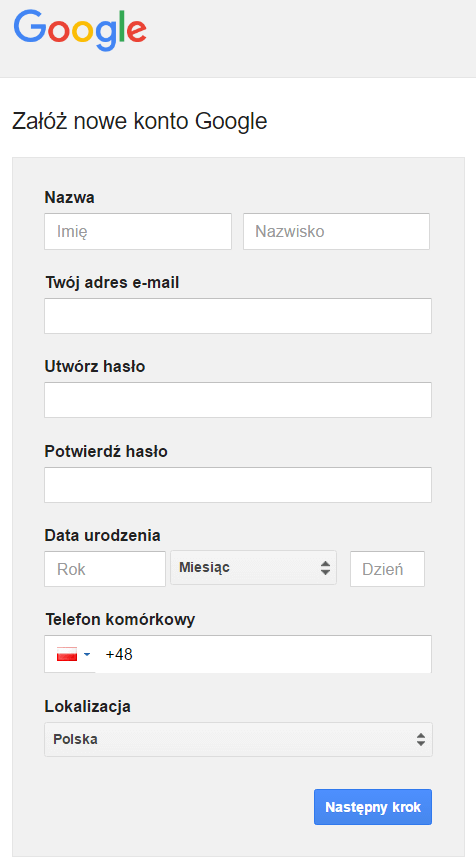
5. Niestety podczas rejestracji Google wymusza na nas utworzenie pierwszej kampanii. Piszę niestety ponieważ kampania, którą zaraz utworzymy będzie uboższa od standardowej kampanii Google Ads w sieci wyszukiwania oraz narzuca nam wiele niekorzystnych ustawień jak propozycja słów kluczowych oraz kierowanie na sieć reklamową co może sprawić, że budżet niedoświadczonego użytkownika zostanie źle rozdysponowany, a kampania nie przyniesie oczekiwanych skutków. Zalecam ustawić kampanię z budżetem 1 zł, wypełnić wszystkie wymagane pola, a po założeniu konta wstrzymanie kampanii i utworzenie od podstaw takiej, która będzie spełniać nasze oczekiwania. Na tym blogu napiszę już niedługo artykuł jak tworzyć skuteczne kampanie Ads w sieci wyszukiwania Google.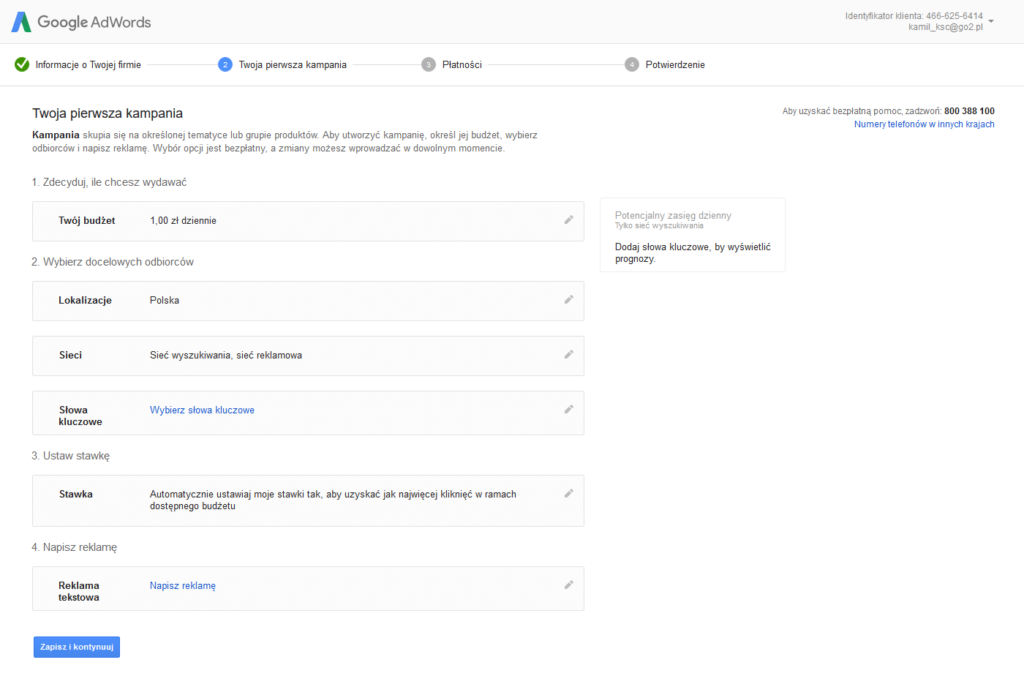
5.1 Ustawiamy budżet, ja nie chcę aby kampania narzucona przez Google wyświetlała się użytkownikom dlatego ustawiłem budżet 1 zł. Kliknij „zapisz”.
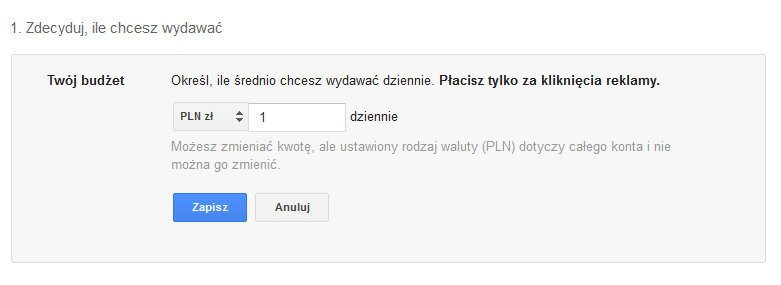
5.2 Ustaw lokalizację – tutaj możesz ustawić obszar na którym chcesz wyświetlać reklamę. Jeśli chcesz zawęzić obszar wyświetlania reklamy kliknij „Chcę wybrać samodzielnie” i wpisz nazwy miast lub województw w których chcesz się wyświetlać. Następnie kliknij „zapisz”.
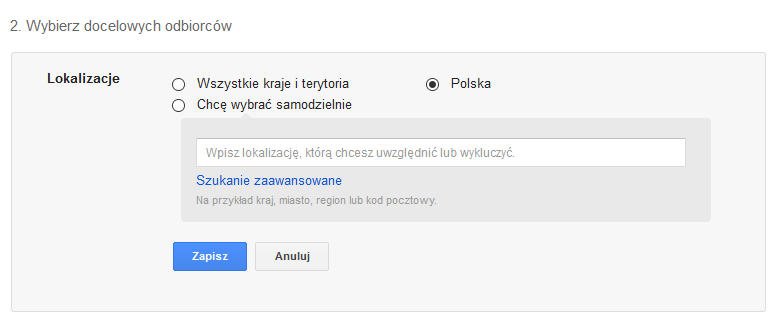
5.3 Sieci – tutaj możesz zadecydować czy Twoja reklama ma się wyświetlać tylko w wyszukiwarce Google oraz partnerów, którzy korzystają z wyszukiwarki Google (np. wp.pl, onet.pl, gazeta.pl) czy również na stronach umożliwiających wyświetlanie reklam Google (np. olx.pl, gazeta.pl, pudelek.pl itp. ). Zalecam odznaczenie „sieć reklamowa”. Lepiej utworzyć osobne kampanie kierujące na sieć wyszukiwań i sieć reklamową , ponieważ łatwiej je optymalizować i trzymać nad nimi większą kontrolę. Kliknij „zapisz”.
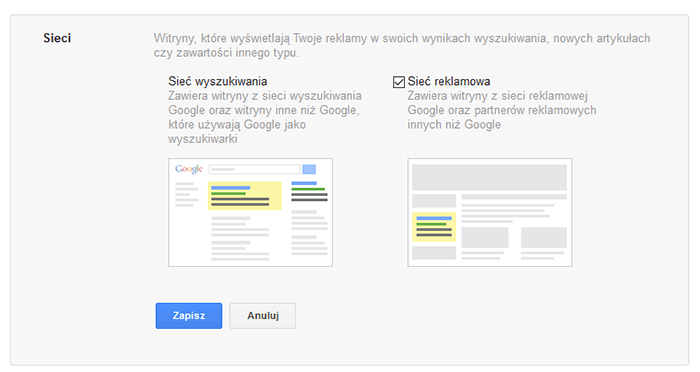
5.4 Słowa kluczowe – tutaj wpisujemy słowa kluczowe na które chcemy się wyświetlać. Ta próbna kampania miała promować stronę pensjonatu z Buska – Zdrój. Jak wcześniej wspomniałem Google narzuca nam wiele niekorzystnych ustawień takich jak propozycja słów kluczowych. Jak widać na poniższym screenie większość słów jest nietrafiona. Usuń niepasujące słowa kluczowe, wpisz własne i kliknij „zapisz”.
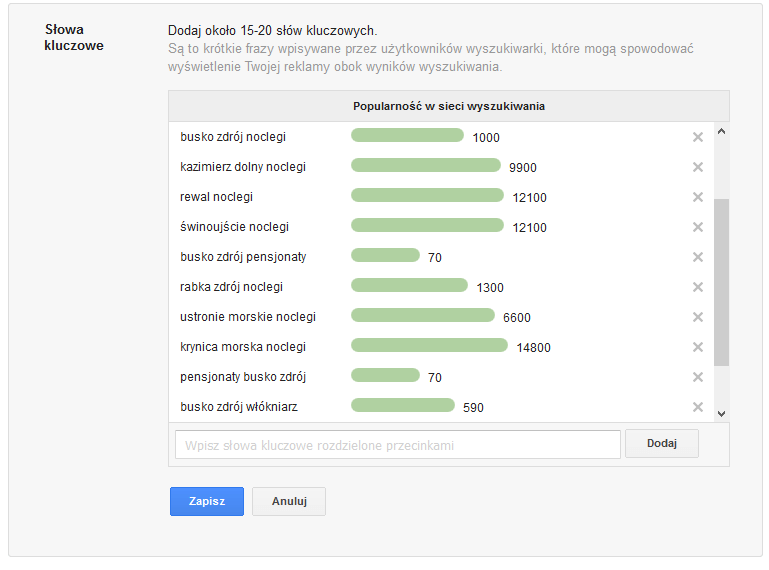
5.5 Stawka – Google domyślnie ma zaznaczone „Automatyczne ustawiaj moje stawki tak, aby uzyskać jak najwięcej kliknięć w ramach dostępnego budżetu” zazwyczaj oznacza to, że płacimy średnio więcej za kliknięcie niż jeśli ustawimy budżet samodzielnie, ponieważ Google chce wykorzystać cały nasz budżet. Zalecam zaznaczenie „Ustawię stawki samodzielnie” i wpisanie maksymalnej stawki jaką chcesz zapłacić za kliknięcie. Następnie „zapisz”.
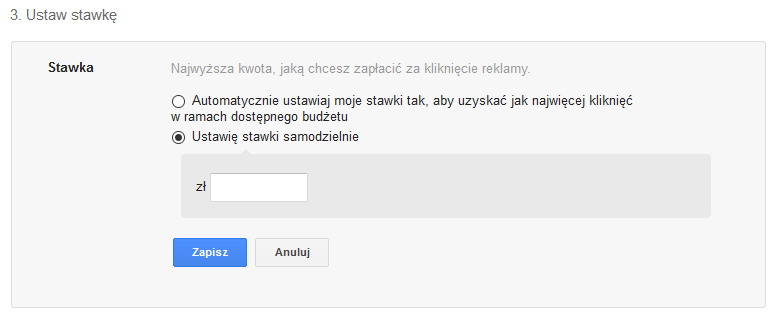
5.6 Reklama tekstowa – Uzupełnij komunikat reklamy jaki chcesz wyświetlać użytkownikom szukających Twoich usług lub produktów. Nagłówek może mieć maksymalnie 25 znaków, linijki tekstu reklamy po 35 znaków. „Zapisz”.
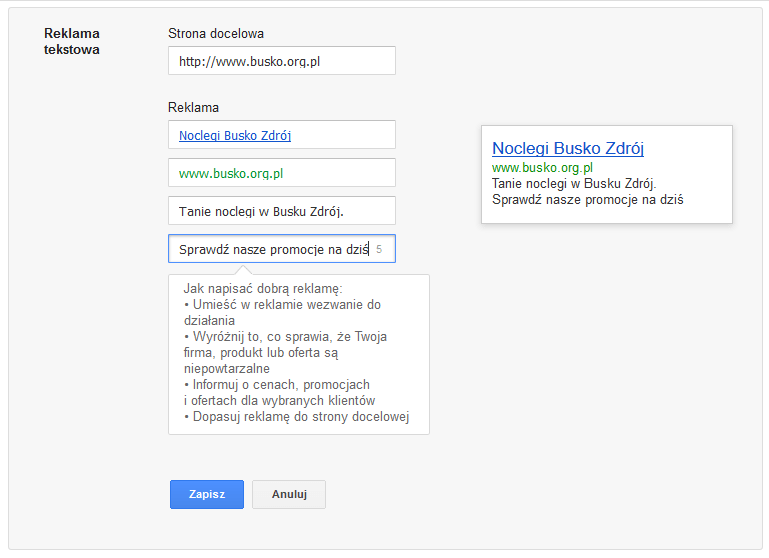
5.7 Gdy już uporasz się ze stworzeniem kampanii kliknij „Zapisz i kontynuuj”. Wyświetli Ci się regulamin korzystania z usług Google. Zapoznaj się z regulaminem i kliknij „Zgadzam się”. Aby przycisk był aktywny należy przewinąć treść regulaminu.
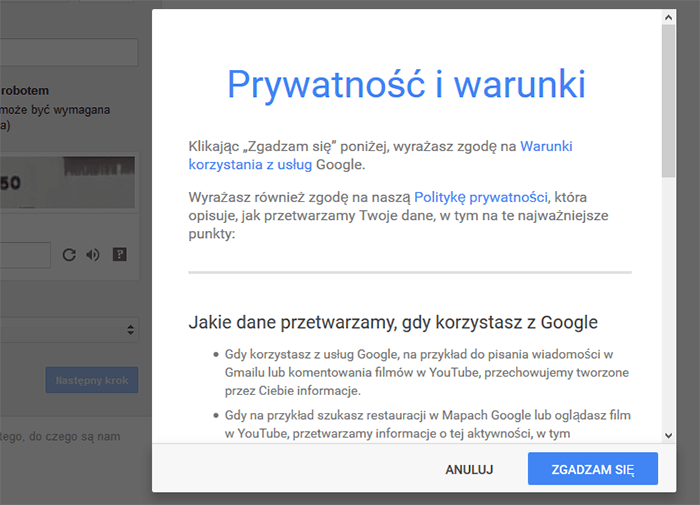
6. Wybierz kraj oraz strefę czasową. Tych ustawień nie można później edytować. Kliknij „Zapisz i kontynuuj”.
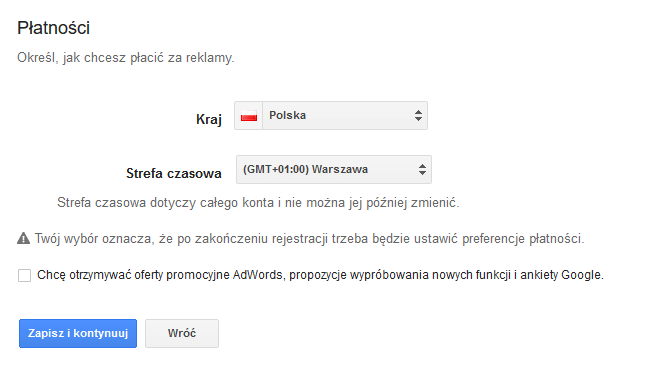
7. Sprawdź czy wszystko się zgadza, a następnie kliknij „Zakończ i utwórz kampanię”.
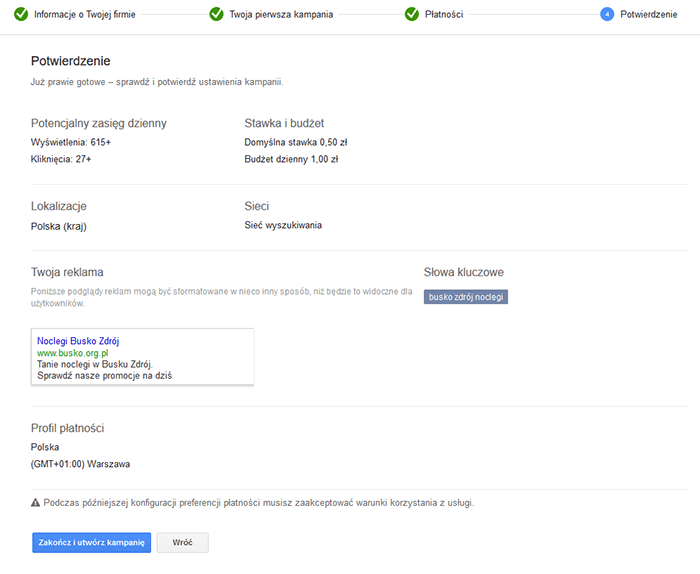
8. Jeśli podczas tworzenia konta Google Ads zarejestrowałeś konto Google to musisz teraz potwierdzić swój e-mail klikając w link przesłany na Twoją skrzynkę. Jeśli nie rejestrowałeś konta w Google przejdź do punku 9.
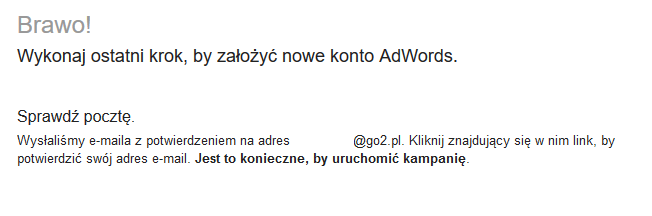
9. Gratuluję! Udało Ci się utworzyć konto Google Ads. Kliknij „przejdź do swojego konta”.
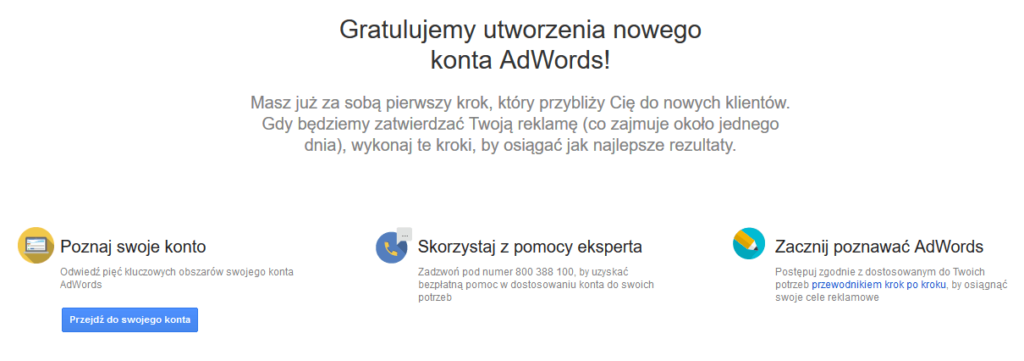
10. Jeśli chcesz wstrzymać kampanię, którą utworzyłeś w trakcie procedury tworzenia konta, kliknij w zieloną ikonkę znajdującą się przy nazwie kampanii i wybierz „wstrzymana”.
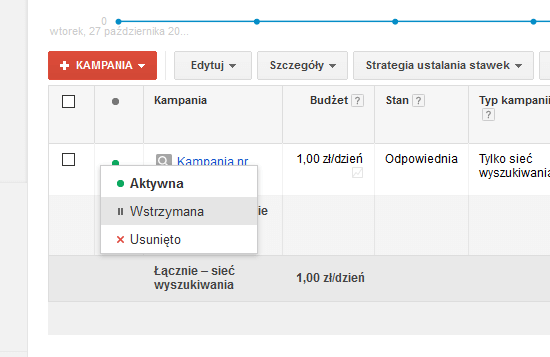
Podobne wpisy na blogu
Nadal nie jesteś pewny, że współpraca z AdEverest
to korzyść dla Twojego biznesu?
Zachęcamy do kontaktu przez pozostawienie swoich danych kontaktowych. Oddzwonimy do Ciebie w przeciągu 48 godzin. Konsultacja jest darmowa.